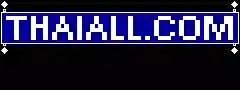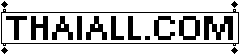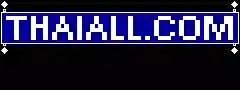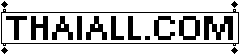หน้าจอโปรแกรม
โปรแกรมถูกออกแบบให้แสดงผลตามหน้าที่ในแต่ละส่วน เช่น ส่วนหัว เมนู เนื้อหาซ้ายขวา สี ตัวอักษร ตัวเลือก คำแนะนำ
มุมมอง
การแสดงผลที่ยืดหยุ่น เมื่อใช้ในแต่ละอุปกรณ์ก็จะแสดงผลต่างกัน ตอบสนองผู้ชมด้วยสีและขนาดอย่างเหมาะสม
วิธีการสร้าง
วิธีการและขั้นตอนในการสร้างสรรค์ผลงาน มีความยืดหยุ่น เป็นพลวัตให้ประยุกต์ใช้สร้างงานอาชีพได้ไม่จำกัด
เค้าโครง/เลย์เอาท์
การแสดงผลที่แปรเปลี่ยนไปตามเนื้อหา การจัดวางข้อมูล สี รูปแบบ จุดเน้นที่ใช้รายการ แผนภาพ รูปภาพ หรือตาราง
แม่แบบ
แม่แบบที่พัฒนาอย่างดี ย่อมเป็นที่นิยมชมชอบ ถูกเลือกใช้ตามลักษณะงาน มีทั้งแบบโหลดฟรี หรือเลือกซื้อมาใช้
พื้นหลัง
สิ่งที่อยู่ข้างหลังอาจถูกมองว่าไม่สำคัญ แต่พื้นหลัง คือ สิ่งที่ใช้ขับเคลื่อนให้เนื้อหาโดดเด่น ชวนให้หลงไหลน่าสนใจ
การวาด
ข้อมูลที่เป็นภาพอีกแบบหนึ่ง อาจเป็นการวาดด้วยลายเส้น ใช้รูปทรงเลขาคณิต ภาพเวคเตอร์ สีไล่ระดับผสมกัน
อักษรศิลป์
ตัวอักษรมีรูปแบบหลากหลาย ที่เรียกว่าฟอนต์ แต่ละตัวอักษรยังออกแบบสี เงา เรืองแสง โปร่ง สามมิติ การนูน การจม
ภาพตัดแปะ
ในอดีต Clipart มักเป็นแบบเวคเตอร์ มาพร้อมโปรแกรม เมื่อย่อขยายแล้วภาพไม่แตก ปัจจุบันมีให้สืบค้นมาใช้ได้
ตาราง
ข้อมูลที่นำเสนอผ่านตาราง ที่กำหนดให้มี แถว และหลักที่ชัดเจน เหมาะกับการเปรียบเทียบข้อมูลอย่างน้อยสองสิ่ง
วิดีโอและเสียง
เทคโนโลยีมัลติมีเดียถูกพัฒนาไปมาก ล่าสุดมี mixed reality ที่ก้าวผ่านคำว่าภาพเคลื่อนไหว และเสียงไปไกลมาก
รีวิว/หมายเหตุ
อาจมีเพื่อนมาอ่านงานแล้วช่วยติชม หรือเราทบทวนผลงานของตนเอง จึงอ่านแล้วเพิ่มบันทึกข้อความ กลับไปแก้ได้